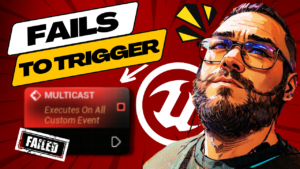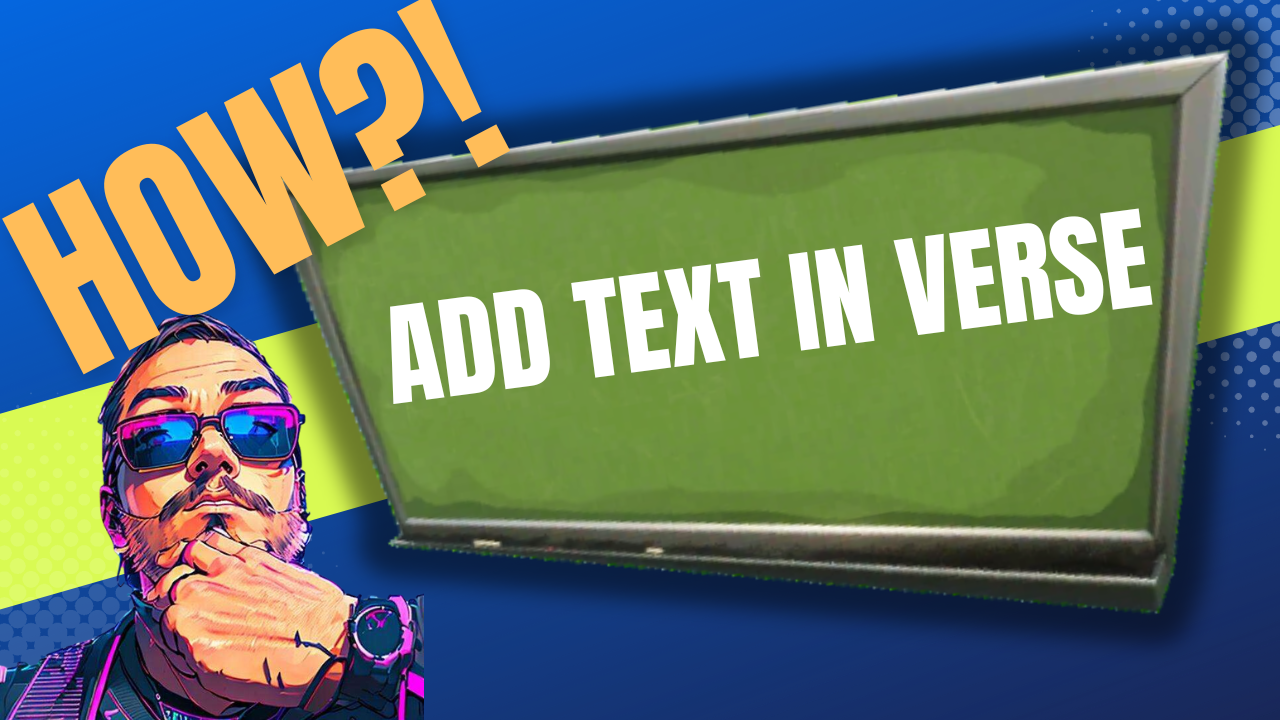
Introduction: Welcome, fellow developers, to a quick and insightful tutorial on how to effortlessly add text to billboards in under a minute. Today, I’ll guide you through a streamlined process that involves a bit of Verse code magic. Let’s dive right in and transform your billboards into captivating displays of information.
Setting Up Your Project: First things first, let’s initiate the process by creating a new project. Keep it simple, give it a name of your choice – I’m going with “Billboard” for this demonstration. Hit the create button, and with that, our canvas is ready for action.
Getting Acquainted with the Billboard Device: Navigate to the Fortnite folder, find Devices, and locate the billboard device. Drag it out and start tweaking the settings to suit your visual preferences. By default, billboards may appear a bit plain, but fear not – we’re about to inject some creativity.
Adding Text via Verse Code: Now, let’s infuse life into our billboard by adding text through Verse code. Head to the Verse Explorer tab, right-click on Content, and create a new verse file. I’ve named mine “game_manager.”
- Double-click your new file to open the VS Editor.
- In the Fortnite.digest.verse file, identify the name of the billboard device in the code.
- Copy the name and return to the game_manager file to create your billboard variable.
- Start with ‘@editable’ to expose it globally, paste the name twice, and enclose the last one with braces.
- Below ‘OnBegin,’ insert the code that runs when the game starts.
- Call your variable followed by a period and its function to set text.
- Refer back to Fortnite.digest.verse to find the function’s name.
Working with Text in Verse Code: While you might have initially considered using quotes for your text, this function requires a different approach. The same applies to other devices or UI elements involving text.
- Create a variable – let’s name it ‘OurText.’
- Ensure you type out localizes close by greater than or less than signs, or it won’t work.
- Write your message enclosed in quotes.
Implementation and Testing: Return to your MyBillboard variable and add the name of the message inside the SetText function. Compile your verse file to check for errors.
Drag and drop your game_manager device into the world, ensuring the code works seamlessly. With ‘@editable,’ your variable is now exposed, allowing you to assign the billboard in the world using the dropper tool.
Conclusion: Launch your game to test, and voila! Your message, elegantly written in Verse code, is now proudly displayed on the billboard. With this newfound knowledge, you’re well on your way to mastering the art of adding text to billboards in Unreal Engine. Happy coding! If you found this article helpful feel free to subscribe to our youtube channel for more tips and tutorial here.